[Windows]+[Shift]+[S]キーの使い方
Windows10のバージョン1703以上で、Creators Updateがされていれば、[Windows]+[Shift]+[S]キー を同時に押すことで、パソコンに現在表示されている画面の好きな部分をコピーすることができます。以下でやり方を詳しく説明していきます。
今回は、リスの写真を開いた画面を例に紹介していきます!
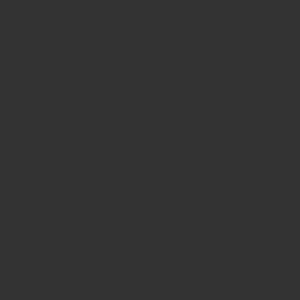
①[Windows]+[Shift]+[S]キー を同時に押す。
まずは、コピーしたいものをパソコンの画面に表示させ、今回一番重要な[Windows]+[Shift]+[S]キー を同時に押します。キーボード上において、[Windows]・[Shift]・[S]キー の場所については、以下の黄色の部分となります。
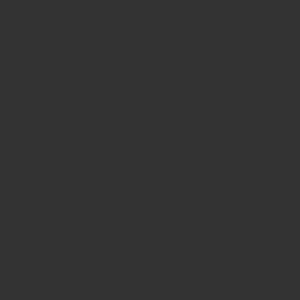
窓のようなマークのキーが、[Windows]キーです。
②画面上部に表示される、コントロールバーのボタンを押す。
[Windows]・[Shift]・[S]キーを押すと以下のように薄暗い画面になり、画面上部にコントロールバーが現れます。
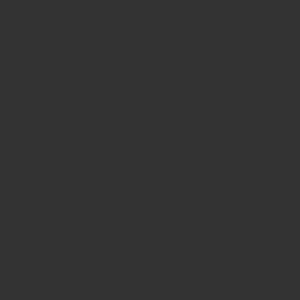
コントロールバーのそれぞれのボタンについては、
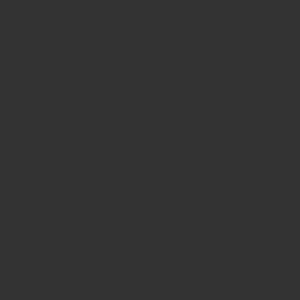
①四角形クリップ:四角の範囲で、好きな部分をコピーすることができる。
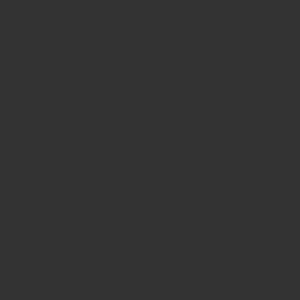
②フリーフォームクリップ:手書きのように、自由な線で囲った部分をコピーすることができる。
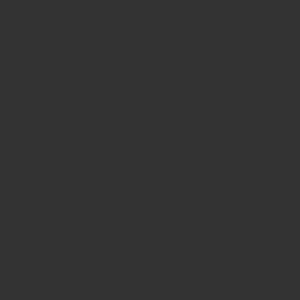
③全画面表示クリップ:画面に映っているものを全てコピーできる。
④閉じる:何もせず、「キャプチャ」を終了する。
以上のように、四角形、フリーフォーム、全画面、の3つの「キャプチャ」の種類があります。
③コピーしたい部分をドラッグして囲う。
②で、「キャプチャ」の3つの種類について紹介しましたが、今回は、①四角形クリップを使って説明していきます。
まずは、コピーしたい部分をドラッグして、囲います。囲ったまま、ドラッグをやめると、何も変化したように見えませんが、クリップボードにコピーされた状態になっています。
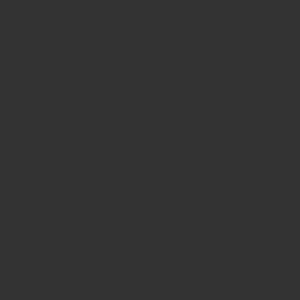
ここでは、リスが映っている部分をピンポイントで使いたいとします。
④貼り付けたいアプリケーションを起動する。
次に、先程コピーしたものを貼り付けたいアプリケーションを起動します。ここでは、「Microsoft Word」に貼り付けてみます。
⑤コピーした部分を貼り付ける。
「Microsoft Word」を起動し、左上の「貼り付け」を押すと…
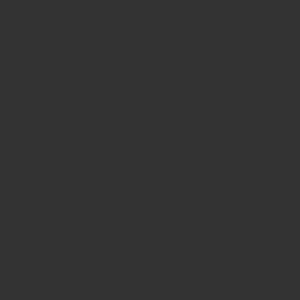
リスが映っている部分だけ、コピーすることができました!
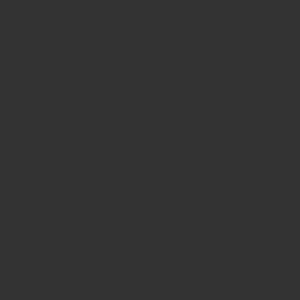
まとめ
今回は、[Windows]+[Shift]+[S]キー を同時に押して、パソコンに現在表示されている画面の好きな部分をコピーすることができるやり方を説明しました。覚えてしまえば、簡単に好きな部分をコピーできるので便利な機能です。ただし、無断でコピーして使用することは著作権の侵害に当たる可能性もありますので、十分注意して行いましょう。
また「Windows」には他にも、画面をキャプチャしたり、コピーしたりする機能がありますので、別の記事で説明したいと思います。
